Schedule events in Gmail
News | 11.07.2023
This feature to Gmail helps you find convenient 1:1 meeting times with others much quicker.
This is especially useful when scheduling time with customers, partners, or people in your organization whose Google Calendars are not visible to you.
While composing an email, you will see a new Calendar icon with all Calendar-related actions consolidated and easily discoverable. You can:
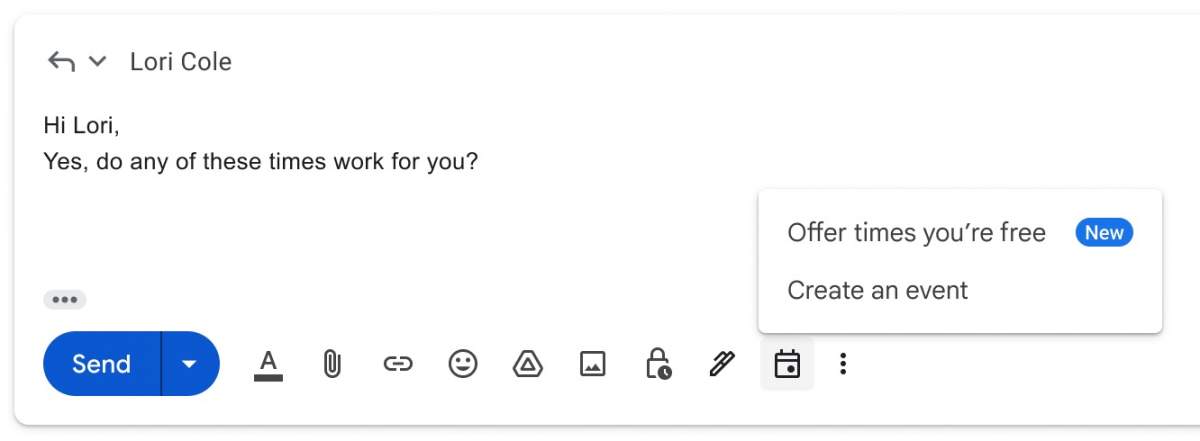
Offer times you’re free: This option opens up your calendar on the right. You can select and insert proposed meeting times directly from your calendar into the email without leaving Gmail. The recipient of the email can then review the proposed times and select one directly from the email to automatically get an email with a calendar invite.
Create an event: This is a quick way to schedule a meeting and share the event information back in the email. Starting the flow opens up a calendar event creation on the right with the recipients and title pre-filled from the email. An event summary will automatically be inserted into the email body for easy sharing. Previously, this feature was available in the three-dot menu on top of the email conversation view.
Why you’d use it? This feature in Gmail makes scheduling much easier by reducing the back-and-forth in lengthy email threads when negotiating or scheduling meeting times.
Additional details
- Offer times you’re free: Time suggestions can only be made for your primary calendar at this time and only work for 1:1 meetings. If multiple people are included in the recipient list, only the first person to book an appointment will be added to the event automatically.
- Create an event: If you are creating events from Gmail, you can create them on any of the primary or secondary calendars you have managed access to.
- Important for work accounts: your admin controls access to the Calendar in your organization. If you don't have the option to schedule events in Gmail, reach out to your admin.
Available to all Google Workspace customers.
- To add proposed meeting times in an email, start composing or replying to an email > click “Set up a time to meet” in the menu bar > “Offer times you’re free” > follow the instructions in the right-side panel to add times you’re available and other meeting details.
- To accept a meeting time, simply click on a time in the email and confirm your name and email.
- To create a new event, start composing or replying to an email > click “Setup a time to meet” in the menu bar > “Create an event” and follow the instructions in the right side panel.
Create an event from a Gmail message. Tips:
- The event title is automatically added to the message based on the Gmail subject.
- If you delete the event from the message, the event is not deleted from Calendar.
- The event’s permissions are set to "See the guest list" by default. You can modify guest permissions after the recipient confirms the event.







